CSGO Flares: Your Ultimate Esports Hub
Explore the latest news, tips, and insights from the world of CS:GO.
Record Like a Pro: Transform Your Gameplay with OBS
Unlock your gaming potential! Discover expert tips to record like a pro with OBS and elevate your gameplay to the next level!
5 Essential OBS Settings to Elevate Your Gameplay Recordings
When it comes to optimizing your gameplay recordings, adjusting settings in OBS (Open Broadcaster Software) is crucial. Here are 5 essential OBS settings to enhance the quality of your streams and recordings. First, ensure that your resolution and frame rate are properly configured. Navigate to Settings > Video and set your base (canvas) resolution to match your monitor's resolution for optimal clarity. Next, adjust your output resolution; it’s generally recommended to choose 1280x720 or 1920x1080 for streaming, depending on your computer's capabilities. Additionally, choose your desired frame rate—30 or 60 FPS are common choices for smooth gameplay.
Another important setting is your bitrate, which directly affects the quality of your recordings. Go to Settings > Output and select the appropriate bitrate based on your internet speed; for 1080p streaming, a bitrate of around 4500 kbps is standard. Furthermore, do not overlook the audio settings. Ensure you configure your audio input and output settings in Settings > Audio to capture high-quality sound from both your microphone and game. Lastly, consider utilizing the Advanced settings for additional optimization, such as using the NVENC encoder for better performance if you have an NVIDIA graphics card. Following these essential OBS settings will significantly elevate your gameplay recordings.
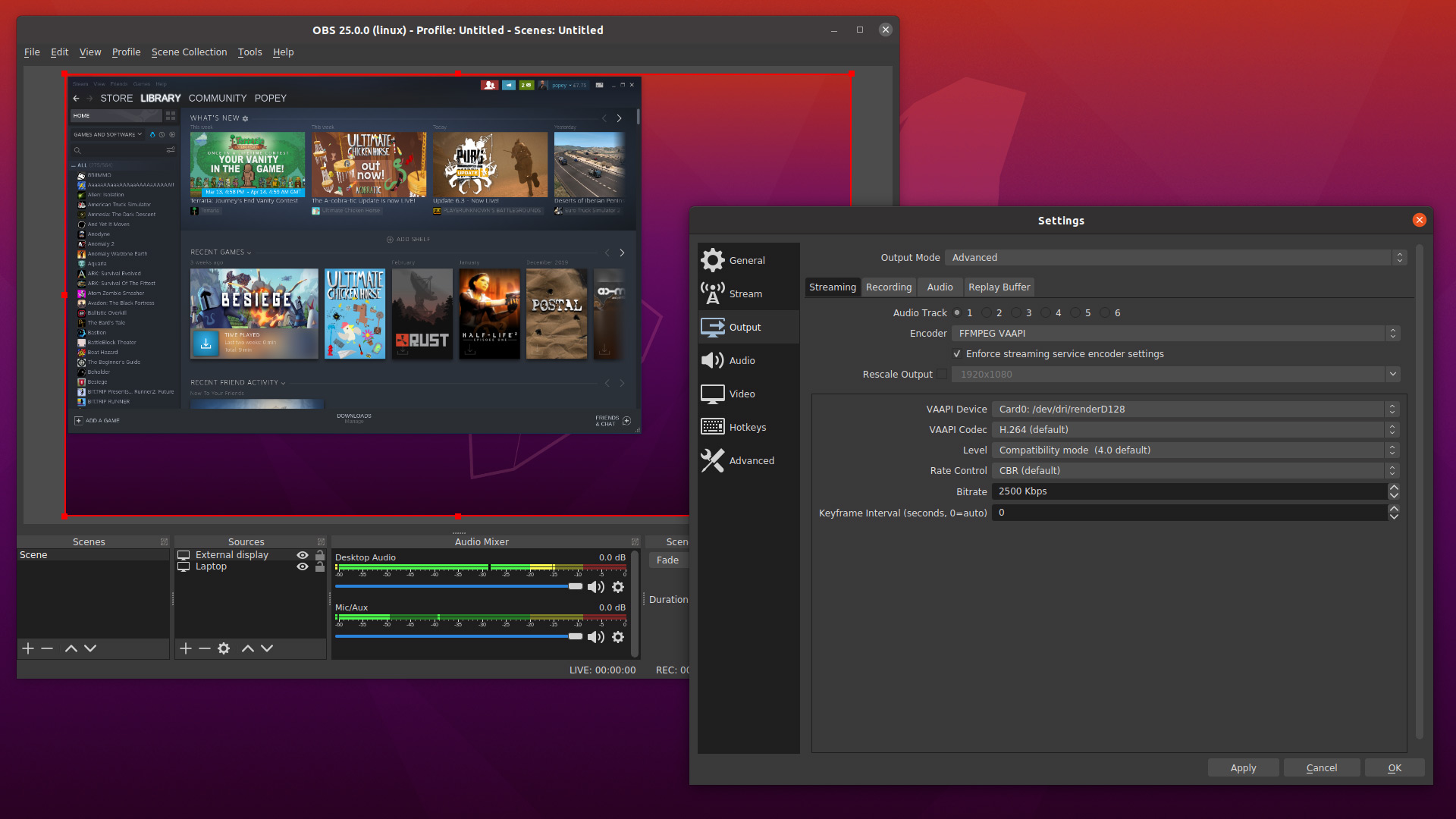
How to Optimize OBS for Best Performance: A Step-by-Step Guide
Optimizing OBS (Open Broadcaster Software) can significantly enhance your streaming or recording experience. First, begin by adjusting the settings for the best performance. Open OBS and navigate to Settings, then select the Video tab. Here, set your Base (Canvas) Resolution to match your monitor's resolution while adjusting the Output (Scaled) Resolution to improve performance; a lower resolution (e.g., 1280x720) can reduce resource usage, making streaming smoother. Next, choose a Common FPS Value that balances quality and performance, typically between 30 and 60 FPS.
Next, it’s crucial to optimize your encoding settings for even better performance. In the Output settings tab, select Advanced under Output Mode. This allows you more control over encoding options. Set the Encoder to hardware (NVENC or AMF) if available, as this takes the load off your CPU. Adjust the Bitrate according to your internet speed; for streaming at 720p, a bitrate of around 1500-2500 Kbps is often recommended. Finally, test your setup using the Preview Stream option to identify any adjustments needed before going live.
Common OBS Recording Mistakes and How to Avoid Them
When using OBS (Open Broadcaster Software) for recording, many users encounter common mistakes that can lead to poor-quality results. One of the most frequent errors is neglecting audio settings. Users often overlook the importance of adjusting their audio levels, resulting in recordings that are either too quiet or distorted. To avoid this, always check your audio mixer before starting your recording session to ensure that the levels are balanced. Additionally, consider using headphones while recording to catch any potential audio issues in real-time.
Another significant mistake is improper scene configuration. Many users fail to set up their scenes effectively, which can lead to distracting visual issues during playback. To prevent this, make sure to organize your sources properly and use layers wisely. Create a checklist for setting up each scene, including elements like overlays, logos, and video sources. Remember to preview your scenes before going live or starting a recording, ensuring everything looks polished and professional.